코로나19 이후 제일 큰 변화인 언택트 비대면에서 제일 많이 쓰이는 것 중 하나는 ZOOM의 영상회의 시스템일 것입니다. 단 둘이 간단하게 대화할 때는 카톡도 있지만 단체로 모이기 어려운 요즘에 한번에 영상으로 모일 수 있다는 점은 ZOOM의 가장 큰 장점입니다.
간단하게 핸드폰 어플로 다운로드 받아 설치하고 사용할 수 있지만 ZOOM PC 다운로드로 좀더 세분화된 기능을 사용할 수 있어 그 부분에 대한 간단한 다운로드 설치방법과 사용법을 정리해보았습니다.

목차
ZOOM PC 다운로드하는 방법
ZOOM의 공식 홈페이지로 접속하면 줌의 사용안내와 함께 zoom pc 다운로드가 가능합니다. 홈페이지에서 제일 하단으로 스크롤하여 내려줍니다. 사이트맵 중 다운로드 항목의 회의클라이언트를 선택합니다.

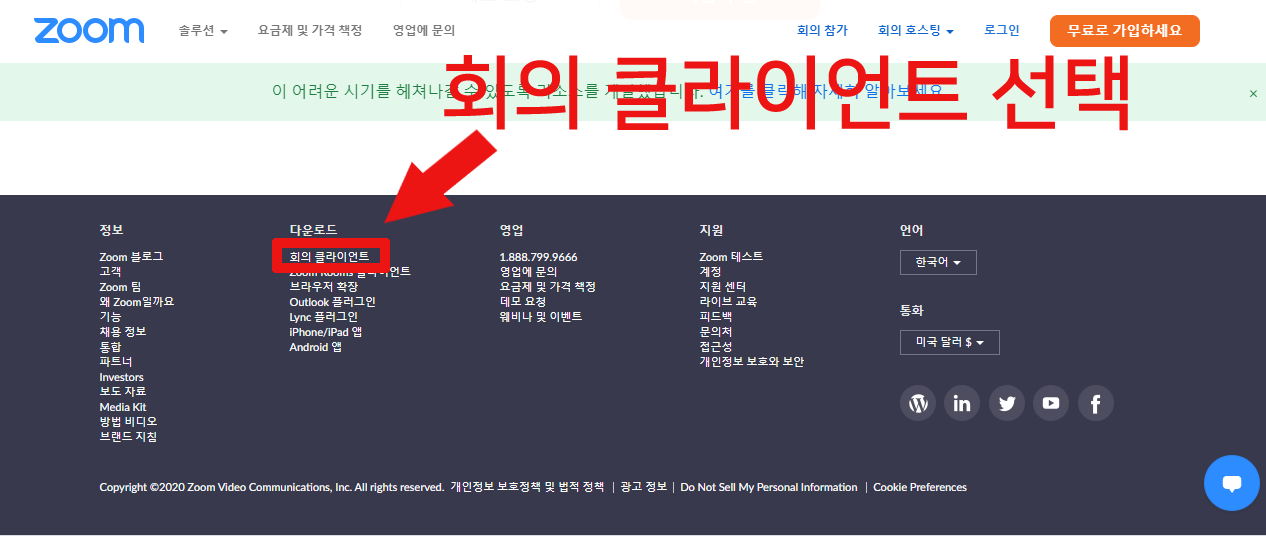
다운로드 센터 페이지의 희의용 ZOOM 클라이언트 다운로드 페이지가 나옵니다. 이름이 어렵게 되어있으나 이 다운로드 항목이 ZOOM PC 다운로드 페이지입니다. (바로가기▼)
<줌 zoom.us>
다운로드 받아 설치하면 아래와 같이 자동으로 ZOOM PC 프로그램이 시작됩니다. 회의참가와 로그인이 보입니다.
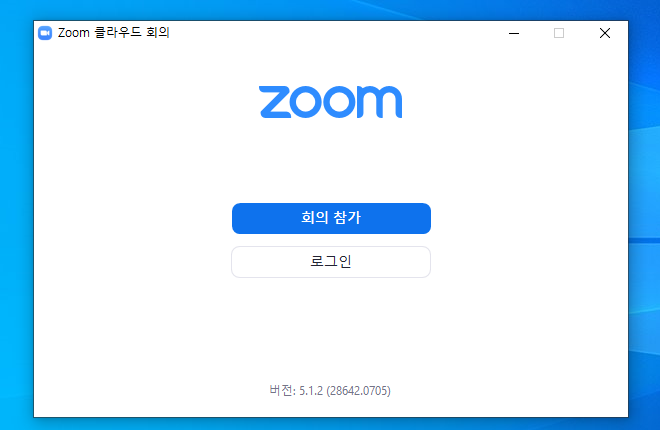
ZOOM 간단 사용법
회의참가는 다른 사람의 방에 들어간다는 의미로 회원가입을 하지 않아도 방 번호(회의 ID)만 알면 참가가 가능합니다. 방 번호는 보통 숫자로 구성되며 000-000-0000 형식입니다.
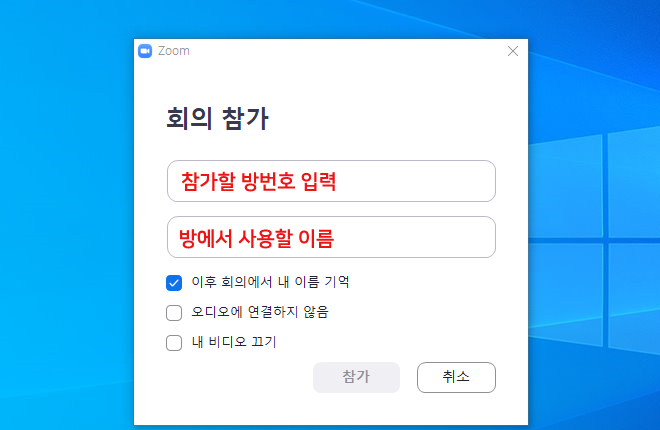
회원가입하여 로그인 할 경우 자신만의 방이 생기며 개인의 회의ID (방번호)가 주어집니다. 방 참가 링크가 자동으로 생성되 다른 사람을 초대할 수도 있습니다. (상대방도 핸드폰이든 PC이든 ZOOM을 설치해야 합니다.)
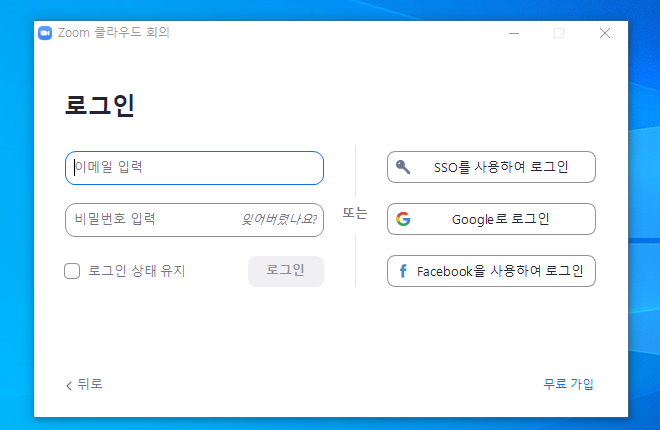
로그인하면 자신의 ZOOM 메인화면이 보입니다. 새회의를 클릭하면 자신의 고유 방번호로 된 회의방을 만들 수 있고 개인ID 체크를 해제한 후 새회의를 클릭하면 랜덤번호로 방이 개설됩니다.
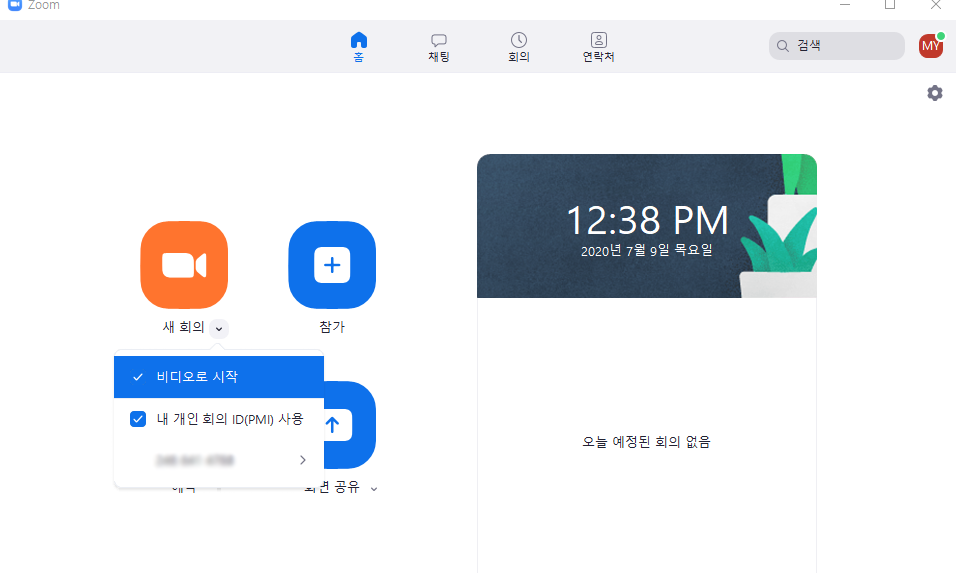
오른쪽 상단의 설정버튼에서 더 섬세한 회의 설정 및 비디오, 오디오 설정이 가능합니다. 메뉴의 바로가기키 항목에서 ZOOM 프로그램을 사용하면서 쓸 수 있는 다양한 단축키를 배울 수 있습니다. 필요한 몇가지 단축키는 원활한 회의 진행을 도와줍니다. 개인적으로 가상배경을 좋아합니다.
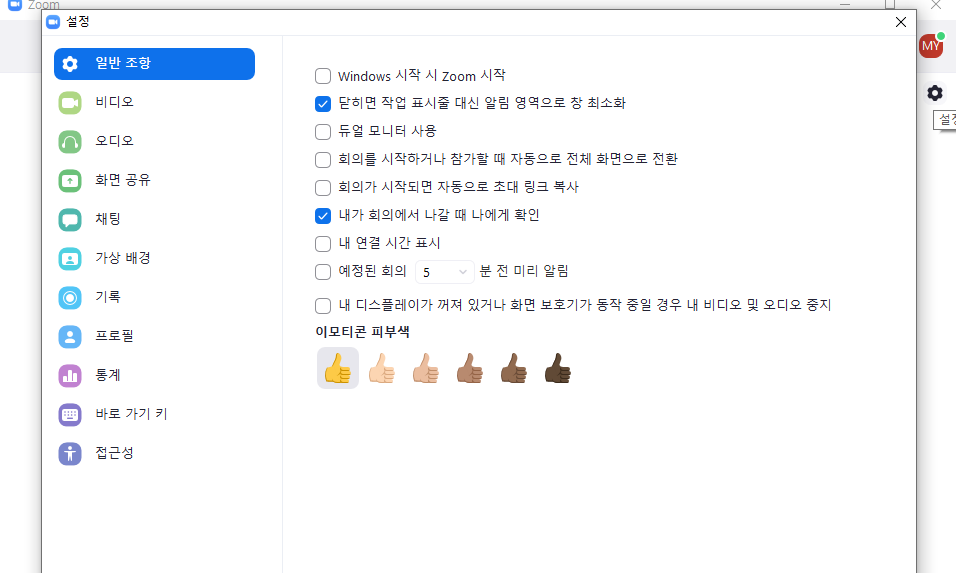
영상회의 시스템에서 사용하는 기본 설정
회의 또는 방에 참가를 선택할 때 미리 비디오를 끄고 입장하거나 켜고 입장할 수 있도록 선택옵션이 있습니다. 입장 한 후 비디오를 끄거나 켜려면 회의 화면 하단 메뉴의 [비디오 시작] 혹은 [비디오 끄기]를 선택합니다.
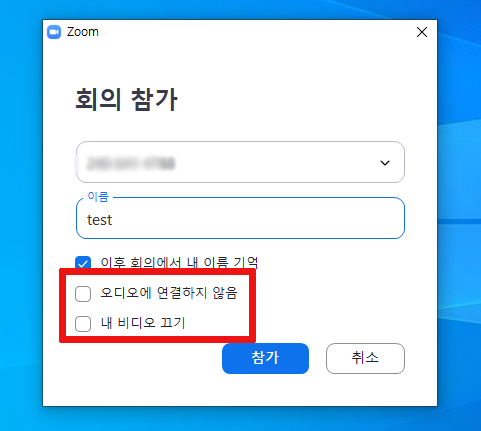
입장 할 때 오디오를 설정하라는 기본 팝업창이 뜹니다. 오디오 참가를 선택하면 상대방과 음성으로 대화를 나눌 수 있으며 영상통화 상태가 됩니다. 현재 말하고 있는 사람의 화면 테두리가 녹색으로 표시됩니다. 아무 선택하지 않고 취소를 선택하면 아무 소리가 들리지 않고 상대방도 들리지 않습니다. 비디오 끄기를 선택해도 오디오가 참가가 되어 있다면 소리는 들리니 주의하시고 그 경우엔 원한다면 음소거를 사용할 수 있습니다.
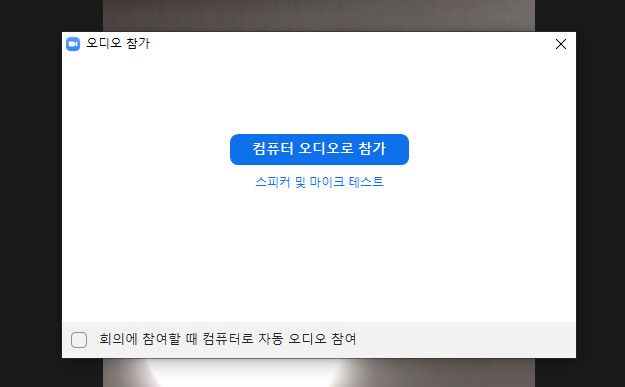
현재 회의 방에 참석자 모두의 화면을 한 화면으로 보고싶다면 [갤러리뷰] 옵션을 사용할 수 있습니다. 컴퓨터 성능에 따라 한 화면에서 최대 49명까지 갤러리 화면보기가 가능합니다.

포스트코로나 시대에 정말 유용하게 쓰이고 있는 ZOOM (줌) 프로그램의 PC 다운로드와 기본 사용법에 대해서 간단히 알아보았습니다. 영상통화나 영상 회의 시스템에서 중추적인 역할을 담당하고 있는 프로그램인 만큼 추후 유용하게 쓰일 수 있는 팁이나 기능들에 대해 좀더 분석해보는 시간을 가져보겠습니다.
ⓒ루루팁
'모바일 IT' 카테고리의 다른 글
| ZOOM 줌 영상회의 사용법 : 소리가 안들려요 (1) | 2020.07.16 |
|---|---|
| 새 아이폰 아이패드 데이터 옮기기 초보용 백업과 복원 (3) | 2020.07.10 |
| 음식 칼로리 계산기, 영양정보까지 꼼꼼한 무료 어플 추천 (1) | 2020.07.03 |
| ios14 출시일과 기다려지는 업데이트들과 발표만 골라보기 (0) | 2020.07.02 |
| 갤럭시 버즈 플러스 사용법 초초초보용 3주사용 후기 (0) | 2020.07.01 |




댓글